Usage¶
What KINC program to use?¶
KINC is meant to be used either on a stand-alone workstation or on a heterogenous cluster of computers. The graphical program, qkinc, the command-line tool kinc and scripts are meant to be used in different circumstances. The following table indicates when one should be used over the other.
| Task | Program or Script | Resource |
|---|---|---|
| Viewing binary files created by KINC (emx, cmx, ccm or csm files) | qkinc |
Stand-alone machine |
| Importing GEM | qkinc or kinc |
Stand-alone or HPC |
| Traditional network construction | qkinc or kinc |
Stand-alone or HPC |
| GMM-based network construction for a small GEM (<60 samples, <20K genes) | qkinc or kinc |
Stand-alone or HPC. GPU recommended |
| GMM-based network construction for a large GEM | kinc |
HPC only. GPU required. |
| RMT, Power-law or condition p-value thresholding | qkinc or kinc |
Stand-alone or HPC |
| Network extraction | qkinc or kinc |
Stand-alone or HPC |
| Filter biased condition-specific networks | kinc-filter-bias.R |
Stand-alone or HPC |
| Rank-based thresholding of condition-specific networks | kinc-filter-rank.R |
Stand-alone or HPC |
| Generate summary plots | kinc-make-plots.R |
Stand-alone or HPC |
| 3D Visualization | kinc-3d-viewer.py |
Stand-alone |
Using the Command-Line¶
Getting Started¶
Using the kinc program will invoke the command-line interface. Running kinc without any options will automatically provide default usage instructions for retrieving help:
Help: kinc help <command>
Get help about the specific command <command>.
Valid commands:
run: Run an analytic in normal mode. MPI is automatically detected. If no
MPI is detected then the analytic will run in single mode.
chunkrun: Run an analytic in chunk run mode. This mode will execute the
analytic on a subset of the data and save its results in a temporary
file.
merge: Merge all temporary result files from chunkruns into the finished
output data objects of the analytic run.
dump: Dump the system or user metadata of a data object to standard output
as JSON formatted text.
inject: Inject new user metadata into a data object from a JSON formatted text
file, overwriting any user metadata the data object currently
contains.
settings: Access the global persistent settings for this program to either view
those settings or change them.
You can retrieve a list of all of the functions that KINC provides by executing
kinc help run
The following will be shown for KINC v3.4.2:
Command: kinc run <analytic> <options...>
Runs the given analytic with the given options.
Help: kinc help run <analytic>
Get help about running a specific analytic <analytic>.
Valid analytics:
import-emx: Import Expression Matrix
export-emx: Export Expression Matrix
import-cmx: Import Correlation Matrix
export-cmx: Export Correlation Matrix
export-cpm: Export Parameter Matrix
similarity: Similarity
corrpower: Filter: Correlation Power
cond-test: Threshold: Condition-Specific
powerlaw: Threshold: Power-law
rmt: Threshold: RMT
extract: Extract Network
The functions (or analytics) that KINC provides are listed in the Valid analytics section. Thus, to import an expression matrix, the function is named import-emx.
The instructions also indicate how to get help for each function by calling kinc help run <analytic> where <analytic> is the name of the function. For example, to retrieve help for the import-emx function:
kinc help run import-emx
which returns:
Command: kinc run|chunkrun|merge import-emx <options...>
Run the given analytic in normal, chunk, or merge mode. For chunk and merge
modes all separate executions MUST have the same options provided to the
analytic.
OPTIONS
--input <value>
Value Type: Input File
Input text file containing space/tab delimited gene expression data.
--output <value>
Value Type: Output Data Object
A data file created by KINC containing the gene expression matrix created by the
Import Expression Matrix analytic.
--nan <value>
Value Type: String
Default Value: NA
Expected token for expressions that have no value.
--samples <value>
Value Type: Integer
Minimum Value: 0
Maximum Value: 2147483647
Default Value: 0
Number of samples. 0 indicates the text file contains a header of sample names
to be read to determine size.
The output above shows the command-line arguments, the type of value that is accepted and any default values if you do not specify the argument.
Note
Help instructions are accessible on the command-line for every function of KINC.
Executing a Function¶
Any function (i.e. analytic) in KINC can be executed in the following way:
kinc run <function> [<arguments>]
Where <function> is the name of the function and [<arguments>] is a set of arguments as described in the help documentation of the function. Using the help instructions as shown in the previous section, we can import a GEM, named say rice_heat_drought.GEM.txt that has a header and missing values represented as NA in the following way:
kinc run import-emx --input ./rice_heat_drought.GEM.txt --output ./rice_heat_drought.GEM.emx --nan "NA"
Using Multiple CPUs¶
With MPI¶
KINC can use the Message Passing Interface (MPI) to take advantage of multiple CPUs. This includes CPUs on a stand-alone workstation or across an HPC system. To use MPI on a stand-alone workstation you must launch KINC using the mpiexec program and specify the number of processes to use with the -np argument. For example to launch a function using 4 CPUs:
mpiexec -np 4 kinc run <function> [<arguments>]
To use MPI on an HPC system, please consult with the HPC admins or the system’s usage documentation to properly use MPI as each system may have a different setup and different instructions.
With Chunking¶
KINC executes a function by dividing the entire task into sub units that can be processed independently of one another. When using MPI, KINC launches a “master” instance and several “worker” instances. The master communicates with the workers and provides them with work units. However, when MPI is not available, it is possible to manually launch multiple instances of kinc and instruct each one to work on a different set of work units. To use chunking you must use the command chunkrun instead of run and provide two additional arguments: index and size:
kinc chunkrun <index> <size> <function> [<arguments>]
Here the <size> argument is the total number of chunks to use. This should be set to the number of kinc processes you wish to run. Then, launch each kinc instance with an index value starting at 0. Therefore, to split the jobs into four chunks you would run KINC four times each with a different index: 0, 1, 2 and 3. and the size for each run is 4. Each instance of KINC will automatically know which set of work units to process.
Once all of the KINC instances have completed their chunks, the results must be merged together into a single file. This is accomplished using the merge command. You must provide the exact same arguments to the merge command as was provided to the chunkrun command, with the exception of the <index> argument:
kinc merge <size> <function> [<arguments>]
Note
When using the chunk command you can launch as many KINC processes as your computing resources will allow. Just be sure to set the <size> argument to match. However, when running the merge command you will only launch one instance to merge everything into a single file.
Note
Use of MPI with KINC is much more efficient than the chunking approach. This is because KINC can provide more work units to faster nodes. So, it is best to use MPI when the facility is available.
GPU Performance Considerations¶
KINC can run with a variety of hardware configurations. It can use multiple CPU cores and multiple GPUs. It can be run on a stand-alone workstation or for larger datasets it can use multiple nodes of a High-Performance Compute (HPC) cluster. The qkinc program can only use one CPU or GPU, but the command-line kinc can use multiple. If you have a GPU available on your system you can control performance of GPU-enabled functions (e.g. the similarity function) by tweaking the following parameters for GPU performance:
Note
Reasonable defaults have been set within KINC for the parameters below. Only change these if you fully understand them.
- CUDA/OpenCL Thread Size: Determines the number of worker threads per GPU. Increasing this value can increase performance by utilizing the GPU more fully, but setting this value too high can also decrease performance due to the overhead of switching between many threads. A safe value for this parameter is 2 threads, however on newer hardware it may be possible to use more threads and achieve better performance. This parameter is set using the
threadsoption in the KINC settings. - Global Work Size: Determines the number of work items that a worker thread processes in parallel on the GPU. It should be large enough to fully utilize the GPU, but setting it too large can also decrease performance due to global memory congestion and work imbalance on the GPU. In practice, the default value of 4096 seems to work the best. This parameter is set using the
--giszeoption in thesimilarityanalytic. - Local Work Size: Determines the OpenCL local work size (CUDA block size) of each GPU kernel. In general, the optimal value for this parameter depends heavily on the particular GPU kernel, but since all of the GPU kernels in KINC are memory-intensive, the local work size should be small to prevent global memory congestion. In practice, a value of 16 or 32 (the default) works the best. This parameter is set using the
--lsizeoption in thesimilarityanalytic. - Block Size: Determines the number of work items per MPI work block. It is effectively the maximum number of work items that a worker thread can process in parallel. In practice, the work block size does not affect performance so long as it is greater than or equal to the global work size, so the default value of 32,768 should work well. This parameter is set using the
--bsizeoption in thesimilarityanalytic.
Global Settings¶
KINC maintains a set of global settings. These are parameters that control the behavior of KINC and are persistent between KINC executions. If a setting change is made by one instance of KINC, it is set for all instances. You can see the list of settings provided by KINC by executing the following command:
kinc settings
The above command results in the following:
SETTINGS
CUDA Device: 0
OpenCL Device: 0:0
CUDA/OpenCL Thread Size: 4
MPI Buffer Size: 4
Chunk Working Directory: .
Chunk Prefix: chunk
Chunk Extension: abd
Logging: off
The settings and their meaning are described in the following table:
| Setting | Description |
|---|---|
| CUDA Device | The index of the default GPU device for use with the CUDA drivers. This defaults to index 0 on a machine with a GPU |
| OpenCL Device | The index of the default GPU device for use with the OpenCL drivers. This defaults to index 0:0 on a machine with a GPU |
| CUDA/OpenCL Thread Size | The number of threads to use for the GPU. |
| MPI Buffer Size | The size of the MPI buffer when the master and worker nodes communicate |
| Chunk Working Directory | The directory where the chunk results files will go |
| Chunk Prefix | The prefix that will be used for all of the chunk files. |
| Chunk Extension | The extension that will be used for all of the chunk files. |
| Logging | For debugging purposes, KINC will provide very deep logging. Users need not ever enable loggingas this is meant for KINC developers. |
To change a setting, use the following command-line:
kinc settings set <parameter> <value>
For example, to disable the CUDA Device:
kinc settings set cuda none
Note
Most users will never need to adjust these persistent settings.
Accessing Metadata¶
KINC strives to ensure reproducibility of results by maintaining system and user metadata within each file. You can access metadata via the command-line for viewing. System meta data maintains a complete provenance for how the file was created. System metadata is immutable. User metadata consists of information about the run of the analytic.
Retrieving System Metadata¶
To view the system meta data for any KINC file use the following command:
kinc dump <file> system
Where <file> is the path to a KINC generated file. Metadata will be output in JSON format similar to the following example from an expression matrix (.emx extension) file:
{
"command": {
"analytic": "Import Expression Matrix",
"options": {
"input": "../../01-input_data/rice_heat_drought/rice_heat_drought.GEM.FPKM.filtered.txt",
"nan": "NA",
"output": "rice_heat_drought.GEM.FPKM.filtered.emx",
"samples": "0"
}
},
"input": {
},
"uuid": "{ae169a67-363d-4a8c-8a04-de0fd8d974f8}",
"version": {
"ace": {
"major": 3,
"minor": 2,
"revision": 0
},
"kinc": {
"major": 3,
"minor": 4,
"revision": 0
}
}
}
Notice that the metadata provides the exact command-line and arguments that were used to produce the file, as well as a unique UUID for the file and the versions of the ACE and KINC that were used to produce the file.
As KINC files are used in other functions, the system metadata is preserved. Therefore the complete provenance from beginning to end for creation of the file is maintained. Consider the following example of system metadata from a correlation matrix (.cmx extesion) file. Notice it has the exact command-line arguments for the similarity function, but also includes the system metadata for all of the input files that it used, including the expression matrix.
{
"command": {
"analytic": "Similarity",
"options": {
"bsize": "0",
"ccm": "rice_heat_drought.GEM.FPKM.filtered.ccm",
"clusmethod": "gmm",
"cmx": "rice_heat_drought.GEM.FPKM.filtered.cmx",
"corrmethod": "spearman",
"crit": "ICL",
"gsize": "4096",
"input": "rice_heat_drought.GEM.FPKM.filtered.emx",
"lsize": "32",
"maxclus": "5",
"maxcorr": "1",
"minclus": "1",
"mincorr": "0.5",
"minexpr": "-inf",
"minsamp": "25",
"postout": "TRUE",
"preout": "TRUE"
}
},
"input": {
"rice_heat_drought.GEM.FPKM.filtered.emx": {
"system": {
"command": {
"analytic": "Import Expression Matrix",
"options": {
"input": "../../01-input_data/rice_heat_drought/rice_heat_drought.GEM.FPKM.filtered.txt",
"nan": "NA",
"output": "rice_heat_drought.GEM.FPKM.filtered.emx",
"samples": "0"
}
},
"input": {
},
"uuid": "{ae169a67-363d-4a8c-8a04-de0fd8d974f8}",
"version": {
"ace": {
"major": 0,
"minor": 0,
"revision": 999
},
"kinc": {
"major": 3,
"minor": 3,
"revision": 0
}
}
},
<trimmed here for brevity>
Retrieving User Metadata¶
User metadata can be retrieved using a similar command:
kinc dump <file> user
Using the Graphical Interface¶
KINC provides a graphical user interface (GUI) for viewing binary output files and for executing less computationally intensie jobs. The graphical interface is meant to run only on a stand-alone workstation as it cannot launch multiple worker instances as the command-line version can do. This section provides a brief over of the GUI. To launch qkinc simply call it on the command-line:
qkinc
When the GUI first appears, it is a simple dialog box with a menu:
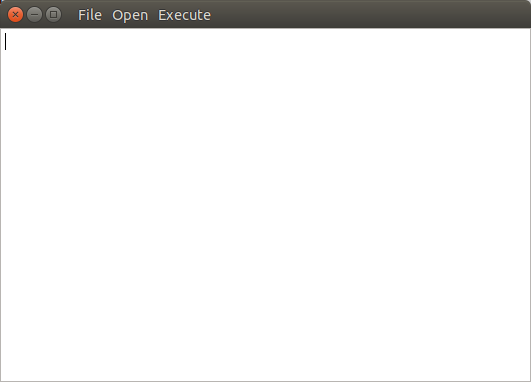
The following items are available in the main menu:
- File: for general settings and information.
- Settings: Used to adjust KINC’s global persistent settings.
- About: Provides information about KINC.
- Exit: Closes the program.
- Open: for opening KINC binary files
- Expression Matrix: Opens an expression matrix for viewing.
- Cluster Matrix: Opens GMM cluster details for each edge in the network.
- Correlation Matrix: Opens the similarity (or correlation) matrix.
- Condition-Specific Clusters Matrix: Opens the the matrix containing the results from the Cluster-Specific thresholding.
- Execute: for running the functions of KINC
- Import Expression Matrix: Imports a GEM. Corresponds to the
import-emxfunction. - Export Expression Matrix: Exports a GEM. corresponds to the
export-emxfunction. - Import Correlation Matrix: Imports a correlation matrix. Correponds to the
import-cmxfunction - Export Correlation Matrix: Exports a correlation matrix. Correponds to the
export-cmxfunction. - Similarity: Performs pairwise correlation analysis for both traditional and GMM approaches. Corresponds to the
similarityfunction. - Filter: Correlation Power: Performs power analysis to remove edges with low power. Corresponds to the
corrpowerfunction. - Threshold: Condition-Specific: Performs condition-specific thresholding. Corresponds to the
cond-testfunction. - Threshold: Power-law: Performs thresholding using the power-law to ensure a scale-free network. Corresponds to the
powerlawfunction. - Threshold: RMT: Performs thresholding using Random Matrix Theory. Corresponds to the
rmtfunction. - Extract Network: Extracs the final method by applying the threshold. Correpsonds to the
extract function.
- Import Expression Matrix: Imports a GEM. Corresponds to the
Executing a Function¶
To execute a function, simply select it from the Execute menu. A dialog box will appear providing a form to enter the argumetns for the function. The form for importing a GEM is shown in the following screenshot:
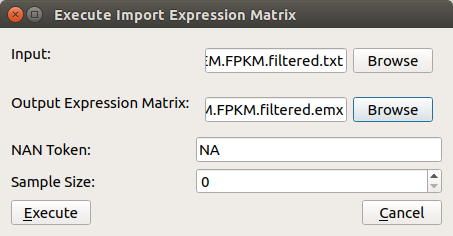
A view of the similarity function is shown in the following screenshot:
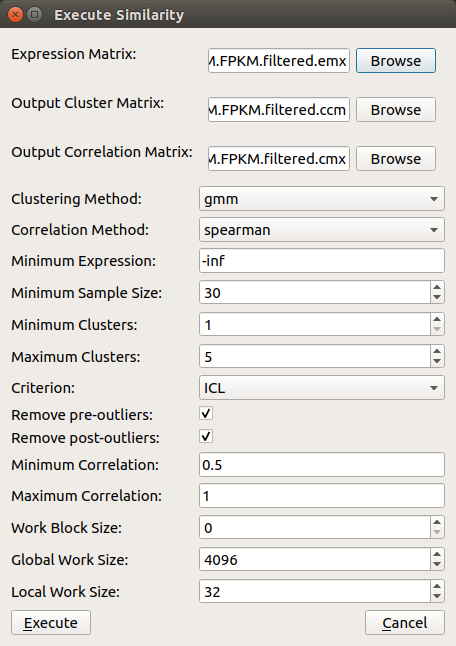
Viewing Help¶
On each form, as shown in the previous two screenshots, more information about each parameter can be obtained by left clicking on the argument. A Whats this? toolkit will appear. Click the tooltip to see the help for that parameter.
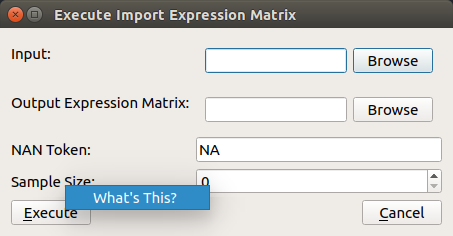
Global Settings¶
As previously described in the Global Settings section for the Command-line Usage, KINC provides a set of persistent global settings that remain set even when the KINC GUI is closed. Settings changes made on the command-line or via the GUI are persistently the same for both the command-line and GUI versions. You can view and change the global settings via the File > Settings menu. A view of the settings form is shown below:
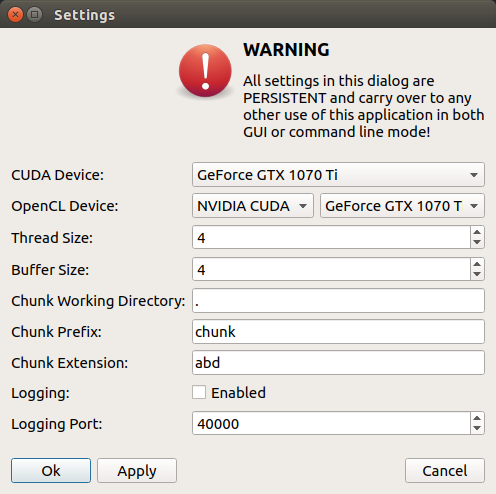
Note
Please see the description of each setting in the Global Settings section for the Command-line Usage above.
Viewing files¶
To save storage space and speed calculations, KINC maintains its own compressed file formats in binary. Despite their reduced size, these files can become quite large. Therefore, the KINC GUI offers highly responsive viewers for these files. To view any binary file created by KINC, select the appropriate option from the Open menu. An example GEM is shown in the following screenshot by selecting Open > Expression Matrix
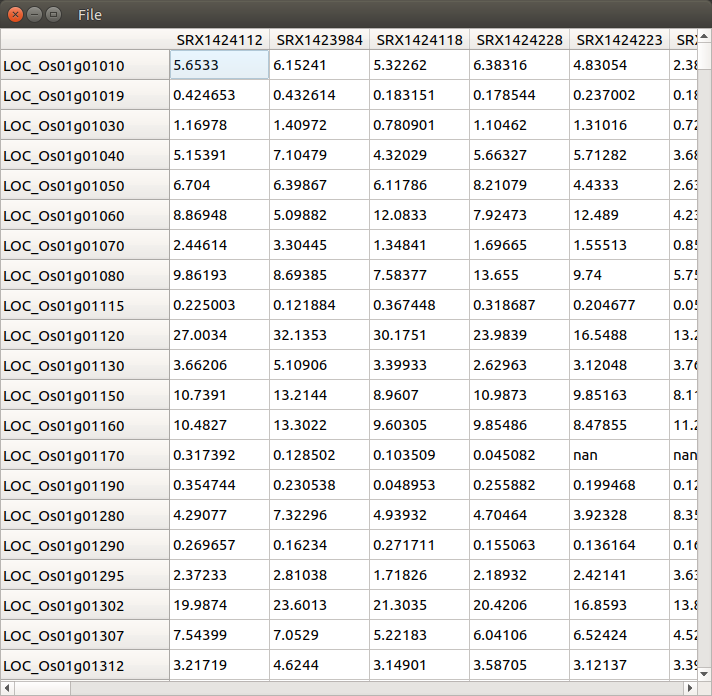
The similarity (or correlation) matrix can be viewed via the menu Open > Correlation Matrix and an example is shown below.
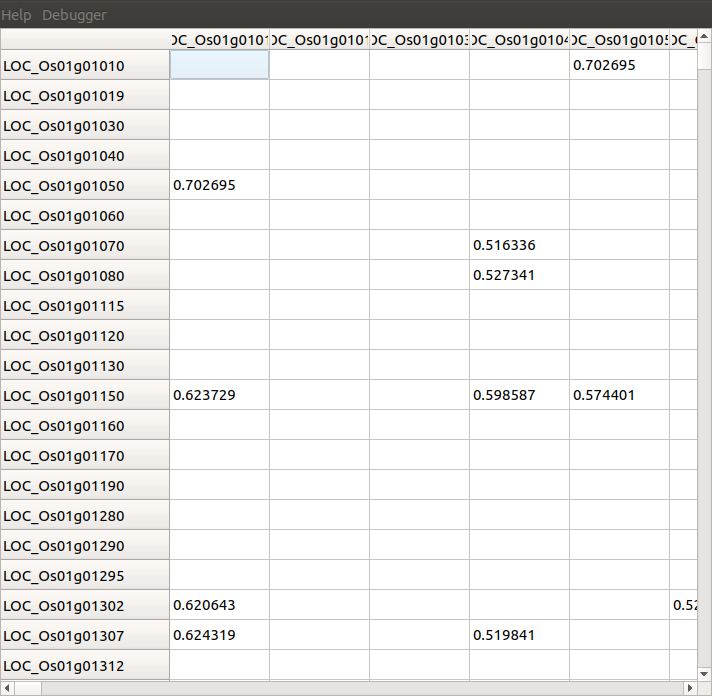
Notice, the correlation matrix is sparse in that many values are missing. This is because KINC was instructed to only retain correlation values above an absolute value of 0.5.
Accessing Metadata¶
KINC strives to ensure reproducibility of results by maintaining system and user metadata within each file. You can access metadata via the GUI for viewing. System meta data maintains a complete provenance for how the file was created, and is immutable. User metadata consists of information about the run of the analytic.
Viewing System Metadata¶
To view the system meta data for any KINC file, you must first open the file via the Open menu. In the window that appears (as seen in the previous figures), a File menu is present. Selecting File > System Metadata will provide a new window with a clickable tree view of the system metadata. The following view is of the System metadata for the same file shown in the command-line example above.
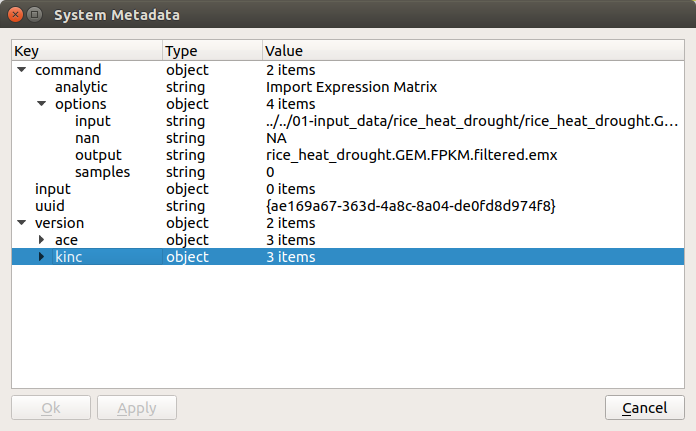
The metadata provides the exact command-line and arguments that were used to produce the file, as well as a unique UUID for the file and the versions of the ACE and KINC that were used to produce the file.
As KINC files are used in other functions, the system metadata is preserved. Therefore the complete provenance from beginning to end for creation of the file is maintained. The following view of system metadata is from a correlation matrix (.cmx extesion) file that used the expression matrix file as input. Notice it has the exact command-line arguments for the similarity function, but also includes the system metadata for all of the input files that it used, including the expression matrix.
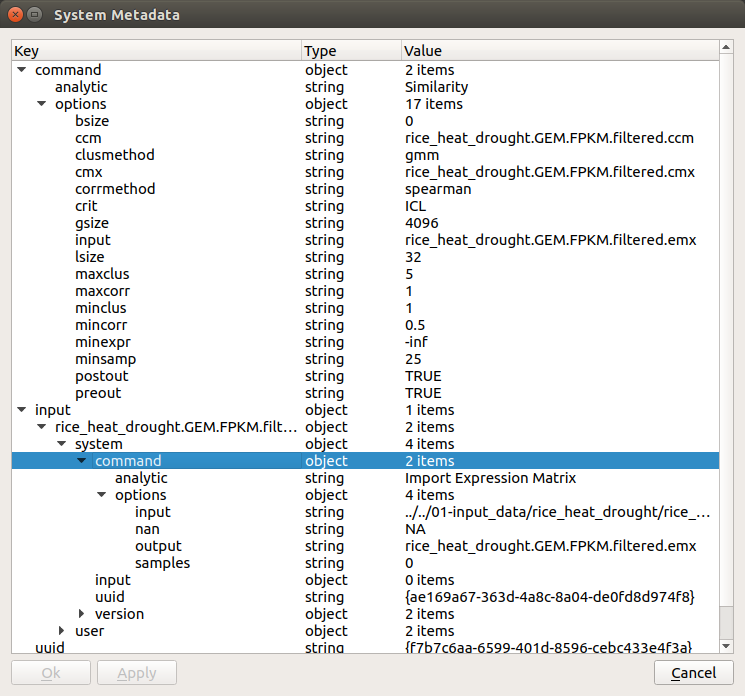
Retrieving User Metadata¶
User metadata can be retrieved by selecting the File > User Metadata menu item in the file viewer window. An example of the user metadata from a correlation matrix file:
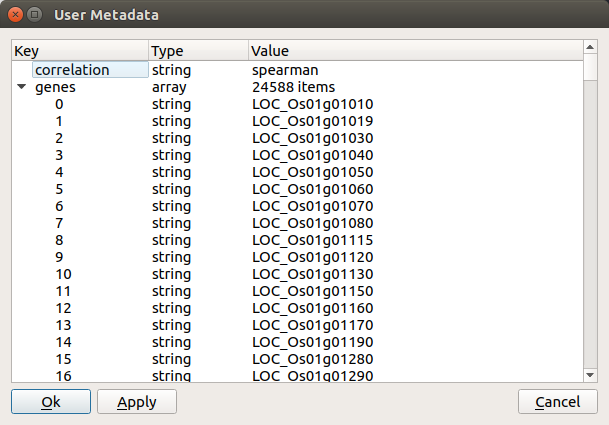
Using KINC with Docker¶
KINC can be installed and run on both a stand-alone workstation or via an HPC cluster. However, sometimes it is not possible to install the dependencies required by KINC. Therefore, a Docker image and a Nextflow workflow are provided to help ease use when installation proves difficult.
This solution does require installation of Docker which does require administrative (i.e. root) access to the machine. You must also follow the instructions on the nvidia-docker <https://github.com/NVIDIA/nvidia-docker>_ site to make this work.
The KINC docker image comes pre-installed with all dependencies. The Dockerfile for KINC is available in the KINC Github repository, and Docker images are maintained on DockerHub under systemsgenetics/kinc. This method currently does not support the GUI version of KINC.
Interactive Mode¶
To use KINC in an interactive Docker container with GPUs execute the following:
docker run --gpus all --rm -it --net=host -v ${PWD}:/workspace -u $(id -u ${USER}) systemsgenetics/kinc:3.4.2-gpu /bin/bash
The command above will provide access to the terminal inside of the systemsgenetics/kinc:3.4.2-gpu image.
To use KINC in an interactive Docker container without GPUs execute the following:
docker run --gpus all --rm -it --net=host -v ${PWD}:/workspace -u $(id -u ${USER}) systemsgenetics/kinc:3.4.2-cpu /bin/bash
The above command uses the image systemsgenetics/kinc:3.4.2-cpu (note the “-cpu” suffix).
The following describes the meaning of each argument in the commands above:
- –gpus all: ensures that the NVidia CUDA libraries are present in the image. This is needed even if using only CPUs.
- –rm: will cause the container to be cleaned up after you exit.
- –it: tells Docker to run in interactive mode with a terminal
- –net=host: exposes network ports in the image to your local machine. This is needed to use the Docker image for the 3D KINC viewer.
- -v ${PWD}:/workspace: adds the current directory on the local machine as a filesystem in the image accessible via /workspace. This allows you to work with files on your local machine inside of the image.
- -u $(id -u ${USER}): logs you in as your local user account so that any files created within directories mounted by the image are saved with your user account.
Once inside the KINC Docker image you can execute commands such as the following:
> nvidia-smi
> kinc settings
Test The Example Data¶
To test the docker image using the example data that comes with KINC. Run the following inside of the KINC source directory on your local machine:
docker run --gpus all --rm -it --net=host -v ${PWD}:/workspace -u $(id -u ${USER}) systemsgenetics/kinc:3.4.2-cpu /bin/bash
Next run the following commands inside of the container:
cd /workspace/example
./kinc-gmm-run.sh
Using the 3D Visualization Tool¶
To use the 3D visaulization tool to explore a KINC created network first start an interactive session in the directory where the network file(s) are stored:
docker run --gpus all --rm -it --net=host -v ${PWD}:/workspace -u $(id -u ${USER}) systemsgenetics/kinc:3.4.2-cpu /bin/bash
Then run the kinc-3d-viewer.py. For example, if the example data is already fully processed using the steps in the previous section you can view the results with the viewer with the following commands.
cd /workspace/example/results-kinc-gmm-run
kinc-3d-viewer.py \
--net "PRJNA301554.slim.GEM.log2.paf-th0.00-p1e-3-rsqr0.30-filtered-th_ranked.csGCN.txt" \
--emx "../data/PRJNA301554.slim.GEM.log2.txt" \
--amx "../data/PRJNA301554.slim.annotations.txt"
The first time the viewer is run you will see output about creating 2D and 3D layouts. Once completed you will see a line of text similar to the following:
* Running on http://127.0.0.1:8050/ (Press CTRL+C to quit)
Copy the URL into a web browser and view the network.
Automating KINC with Nextflow¶
Once you are familiar with KINC and wish to automate the full workflow, you can use the KINC-nf nextflow pipeline, which can run the full KINC workflow on nearly any computing environment with very little setup required. Consult the KINC-nf repository on Github for instructions.
Note
Before you use the KINC-nf workflow to automate the full process, it is recommended to be fully familiar with KINC and all of its functions.